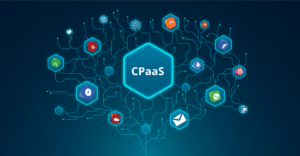What is Windows Hello Fingerprint Authentication
Windows Hello is Microsoft’s biometric identification option for Windows 10. This allows you to identify yourself with a fingerprint or facial recognition. However, do you have an older computer or one without the valuable features? These Hello registration options may not be available to you. That’s when USB fingerprint scanners or readers come into play.
Windows Hello is a new Windows 10 feature that allows users to log in to their Windows 10 PC / laptop. It comes with a biometric security option. Through this users can log into their system without needing a password. It’s the safest way to log into your Windows 10 device, application, or service. Windows Hello supports facial recognition, fingerprints and works by scanning the iris. It supports infrared technology that enables the facial recognition function to work.
A decade ago, biometric logins were the stuff of science fiction and techno-thrillers. Today, logging into a Windows computer with just your face, eyeball, or fingerprint is a consumer-ready reality. Windows Hello frees users from the tedious login password. Let’s start with the basics.

Who can use Windows Hello?
Almost everyone with the Windows 10 Anniversary Update! Hardware requirements are included with many modern computers. But even with older systems, various peripheral devices, for little money, provide Windows Hello.
What type of authentication do you use?
You only need one of three authentication methods. These are facial recognition, fingerprint, or retina. But before choosing an authentication type, find out if your computer supports Windows Hello or not.
How to check if your PC supports Windows Hello?
The requirements are simple. You need Windows 10 Anniversary Update (AU) and an iris scanner, a fingerprint reader, or a special near-infrared 3D camera.
You can check if your computer already supports Windows Hello by going to Settings> Accounts> Sign-in options. Or you can use Microsoft’s direct link to your settings.
As of early 2018, only a few mobile devices, such as the Nokia Lumia 2 XL, include iris scanning (Microsoft maintains a list of compatible devices). If Windows Hello is not available, you will see a message that says, “Windows Hello is not available on this device.”
If it is not available, you can purchase a peripheral that adds Windows Hello functionality to your system. Of these additional devices, there are two types of biometric authentication. See the section below called “Windows Hello is not available on this device” for more details.
Add a fingerprint scanner to Windows 10?
The cheapest and safest option is a fingerprint scanner. Fingerprint scanners recognize the unique topography of the tip of a finger or thumb. Of the scanners out there, they all do the same. However, all of these are functionally identical. The least expensive option is also the most affordable method of adding Windows Hello support.
The device connects to a USB port, and once the drivers finish installing, the user needs to set up their fingerprint in Windows. From then on, you can log into your computer with just one tap.
There are also two alternatives for a USB device scanner. Microsoft manufactures a first-hand biometric scanner combined with a keyboard.
Why uses Windows Hello?
By eliminating the need for passwords and other familiar (but less secure) methods under which the likelihood that anyone can steal identities is much higher, Windows Hello is an exciting option because it limits the possibilities of attack in Windows 10.
Not surprisingly, it is an ideal option to authenticate ourselves in our Microsoft account. Otherwise, in a particular service that is not from this company but that supports Fast Identity Online (FIDO), all through a simple gesture, such as the case of a fingerprint, a facial scan or the iris scan itself.
How does Windows Hello work?
Windows Hello uses structured 3D light to generate a model of the user’s face. Then, it uses anti-spoofing techniques to limit the success of people creating fake masks or heads to outwit and spoof the system.
Users can easily configure it in the login options, in the account settings. To do this, they need to set the choice they want (fingerprint, face scan or iris scan), although, once configured, it is possible to enhance those scans and remove or add, for example, additional fingerprints.
What Happens After Windows Hello Is Set Up?
Once we have configured Windows Hello, it is straightforward to use the technology. To do this, place your finger on the fingerprint reader system or take a single glance at the device so that access to Microsoft accounts, main programs or third-party applications that use the API is unlocked.
For which users is Windows Hello useful?
The truth is that there is no specific audience for which Microsoft created and designed this technology. Instead, it is designed for both home consumers and businesses. In 2017, for example, we knew that more than 37 million people were already using Windows Hello, while more than 200 companies had already decided to implement the technology in their companies.
According to the company, outside of Microsoft’s IT team, the largest enterprise deployment of Windows Hello comprised more than 25,000 users.
Why should we use Windows Hello if we have Windows 10?
It does not matter that you do not forget the passwords or even use very complicated keys to guess. Now that we use them for almost everything (social networks, email, etc.), users concerned about security find that iris scanning, facial recognition, or a fingerprint to access their devices or accounts. That is, possibly, one of the safest options, at least of the existing ones so far.
Even though the password continues to be the most used login mechanism today, it is preferable to opt for more secure means, especially if we have the option to take the plunge.
What do we need?
Although easy to set up and use, Windows Hello comes with several specific hardware requirements that you need to know and be aware of. Today, most Windows 10 computers equipped with cameras that can capture 2D infrared spectroscopy or fingerprint scanners are compatible with this technology, in addition to Microsoft’s Surface Pro and Surface Book.
However, if we have Windows 10 on our computer, but the PC itself does not have the necessary hardware, it is possible to use third-party devices that perform this function, such as small USB fingerprint readers or even USB cameras.
How secure and private is Windows Hello?
According to Microsoft’s privacy policy, your privacy is protected in two ways:
First, if you use fingerprint or facial recognition authentication, Microsoft does not (according to them) transfer the raw data of your fingerprint or photo over the Internet.
It doesn’t even store the raw data. Instead of keeping your fingerprint or photo, Windows creates a digital abstraction. This information is not recognizable to humans and can only be interpreted with a machine.
Second, while some user data is transferred over the Internet, it is encrypted not to be intercepted via man-in-the-middle attacks. The encryption is pretty strong, so even if it were blocked, the attacker would only have access to a hash of data. In the end, if you trust Microsoft (you probably shouldn’t) and are concerned that criminal parties might use biometric information against you, Windows Hello could be considered safe. If you are worried that Microsoft may use your data for profit, stay away from Windows Hello. However, if you are not concerned, there is nothing inherently flawed in the way Microsoft stores and transfers your data.