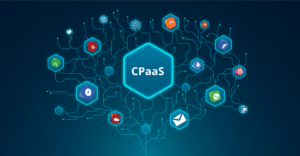Updated Guide For QuickBooks Desktop To Online Migration

QuickBooks Online (QBO) has become more popular and quite useful compared to QB Desktop, and as a result, various users want to perform a ‘QuickBooks Desktop to Online Migration’. QB Online offers several advantages, such as the ability to access and maintain data on a cloud and better technical configuration.
Experts have devised many processes to seamlessly migrate QB Desktop data to QB Online, and each process must be carefully implemented to ensure the safe retrieval and transfer of QB data.
Here is the blog that mentions an easy step-by-step procedure to help you correctly move all your data to QB Online.
Are you searching for suitable assistance regarding QB Desktop to Online Migration? You can dial +1.833.802.0002 to connect with our QB Technical Professionals Team instantly.
Best Step-Wise Procedure To Migrate QuickBooks Desktop Data To QB Online
The steps outlined here must be correctly executed to migrate QuickBooks Desktop data to QB Online successfully:
Step 1: Properly update QB Desktop & accurately save the ‘Sales Tax Liability Report’ on the system
- First and foremost, correctly launch the QB Desktop application window. Then, press the ‘F2’ key to effectively bring up the ‘Product Information’ box on the screen.
- Just thereafter, note the present edition of QB Desktop via the ‘Product Information’ box. If you have determined that you do not possess the newest edition, you must acquire all the fresh QB updates.
- Now, move ahead to access the ‘Reports’ menu provided on the QB window panel, after which you need to tap the ‘Vendors & Payables’ icon.
- Next, swiftly hit the ‘Sales Tax Liability’ icon, following which you must correctly set the ‘All’ option via the ‘Dates’ tab.
- Thereafter, seamlessly choose the ‘Save as PDF’ option from the ‘Print’ tab, following which you can also select a folder to save the new file.
- Allot a specific name to the ‘Sales Tax Liability Report’ file and instantly tap the ‘Save’ button to finish the process.
Step 2: Effortlessly shift all the QB Desktop data to QuickBooks Online
- Seamlessly open QB Desktop using admin credentials & instantly tap the ‘Export Your Company File To QuickBooks Online’ tab included within the ‘Company’ menu.
- Thereafter, promptly hit the ‘Get Started’ button and immediately access QB Online company using all the admin rights.
- Next, properly utilize the ‘Choose Online Company’ tab to select the company that you want to replace with the appropriate QB Desktop company file effortlessly.
- Now, click the ‘Continue’ button and select the ‘Yes’ option to seamlessly transfer the QB inventory details to QB Online.
- Note that you must type the valid date from which you want to transfer your inventory information to QB Online.
- Thereafter, access the field & type ‘Agree’, following which you can click the ‘Replace’ button to shift all the data to QB Online.
Step 3: Include all the additional services inside QB Online to make it fully operational
- In this final step, simply add your credit card & bank details to your QB Online account, and you can also create various invoices to send to your clients.
- Thereafter, execute the correct process to operationalize the payroll service inside QB Online.
You have successfully covered the fully authentic guide regarding ‘QuickBooks Desktop To Online Migration’