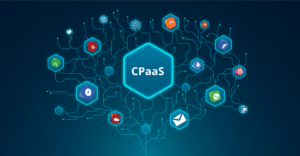What is Delta Sync in the Latest Technology?
There are many challenges in permitting the mobility of an entire organization in a corporation. Most companies have adapted their workplaces to make it easier for employees to access and collaborate on files anytime and from any location. All work-related files should be backed up in a single place, and the impact on the end-user should be kept to a minimum if backup plans are successful.

Large-scale document synchronization and backup may take a long time for employees, which may impact the end user’s productivity. Delta Sync also addresses bandwidth overloading difficulties within an organization’s network.
What is Differential Synchronization (Delta Sync)?
Delta Sync is a sort of synchronization method that only synchronizes bits of the file that have been modified rather than synchronizing the complete document. Before an updated file is uploaded, Delta Sync checks the new and the old version and only transfers the corresponding changes. Thus, significantly lowering the quantity of the sent data.
For example, big designs, blueprints or video files are often edited in a dynamic setting. These enormous files are continually being synced across users’ workstations and organization servers, often when there is little bandwidth, making the whole process time-consuming. So, enabling Delta Sync would reduce the time wastage and deliver a better and faster user experience.
What exactly is the Delta Sync?
Delta (Differential) sync is a type of synchronization technology that will only synchronize elements of a file that have been updated or altered since it was last used. Delta sync is also known as differential sync. The idea behind delta sync technology is that instead of synchronizing the entire file, it will only synchronize the parts of the file that have been modified, which will result in significant time and bandwidth savings.
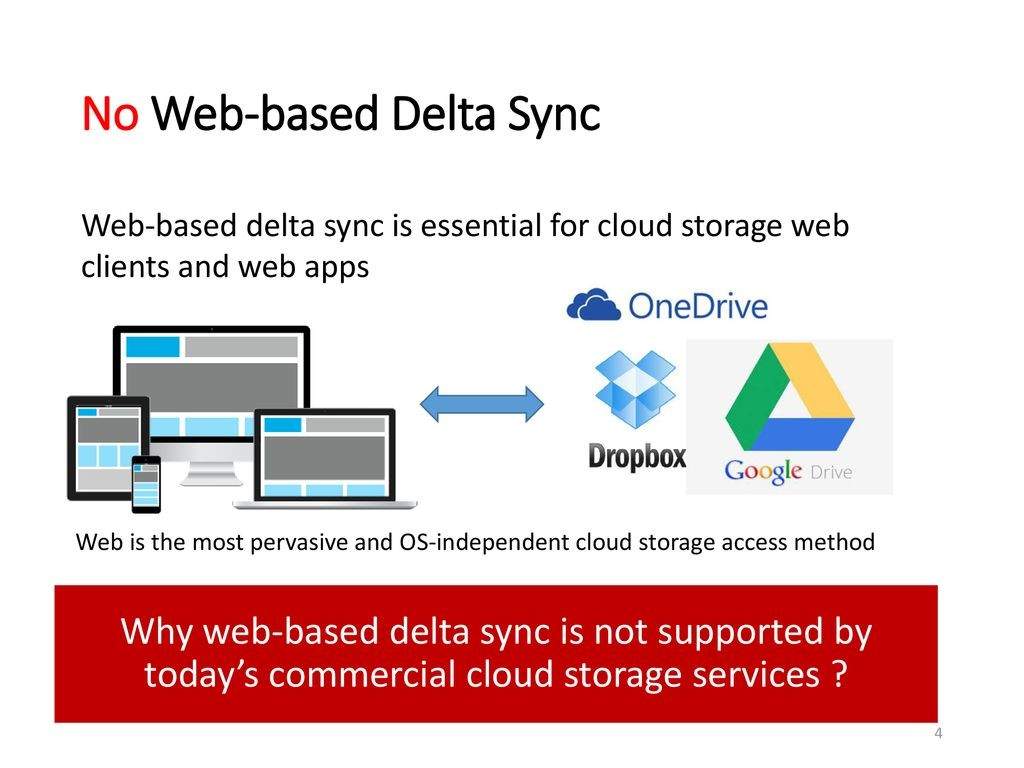
At first glance, it offers significant advantages when working with large files. For example, if you have a file that is 10 megabytes in size and you are only updating one bit, rather than synchronizing the entire 10-megabyte file, it will simply sync the bit that has been updated. However, this is not true and is merely a marketing hyperbole perpetuated by companies that promote this technology for financial gain.
The Actualities
The truth is that delta sync will not be of any assistance for most of the modern file types, particularly the large ones. The fact that most commonly used modern file types are compressed (such as pdf, jpeg, png, docx, pptx, docx, mp3, mp4, and many others) is the simple explanation for this phenomenon. Regrettably, compression nullifies any potential advantages offered by delta sync.
When a file is saved compressed, during the process of saving the file, the file is put through a unique process that searches for duplicate data and deletes it. It helps reduce the amount of space taken up by the file. If you modify just one byte in a compressed file format, the result will be a complete overhaul of the file.
Additionally, you will have difficulty finding a modern file format that does not utilize compression, particularly for the larger file types. If you are editing an image file (.jpeg), for example, you won’t be able to tell the difference between using a regular sync and a delta sync because there isn’t one. It is because the.jpeg file format, like many other image file formats, is a compressed file format. The same is true for your video files and the file formats used by your office software.
Where exactly will Delta Sync be of assistance?
In situations in which large files are stored without compression, Delta Sync will be of assistance. Log files, which system administrators use, are the most common example. For example, the access logs on a web server can frequently grow to be quite large (MBs to GB). It is a perfect example of the use of delta sync. But I want to ask you again: how frequently do you sync log files using your enterprise file sharing and sync solution?
When you see delta sync being marketed as a way to save bandwidth and time, please remember to take those claims with a grain of salt the next time you come across them. The real criteria must be considered to evaluate return on investment (ROI), custom branding, user experience, and fine-grained sharing controls. Another critical factor is the security of the Enterprise File Share and Sync (EFSS) system. The use of Delta Sync as a criterion in evaluating an EFSS solution is not recommended.
Sync the Azure Active Directory:
By default, the Azure AD Connect Tool will automatically sync changes. One schedule is for password changes, and the other is for all additional changes, such as users, machines, and groups. Azure AD uses the following synchronization intervals by default:
- passwords reset every 2 minutes
- At the rate of 30 minutes, the object will change.
You can use PowerShell to force the sync manually. Any modules that you may need for the Azure AD Connect tool can be installed on the server where it is installed. Look at the default schedule first.
Get-AD Sync Scheduler:
- Schedule synchronization with Azure Active Directory
- Get the Azure AD Sync Timeline
- At 11:45:50 AM, we can see that the next sync cycle will be a Delta sync. You can choose between two sorts of syncs.
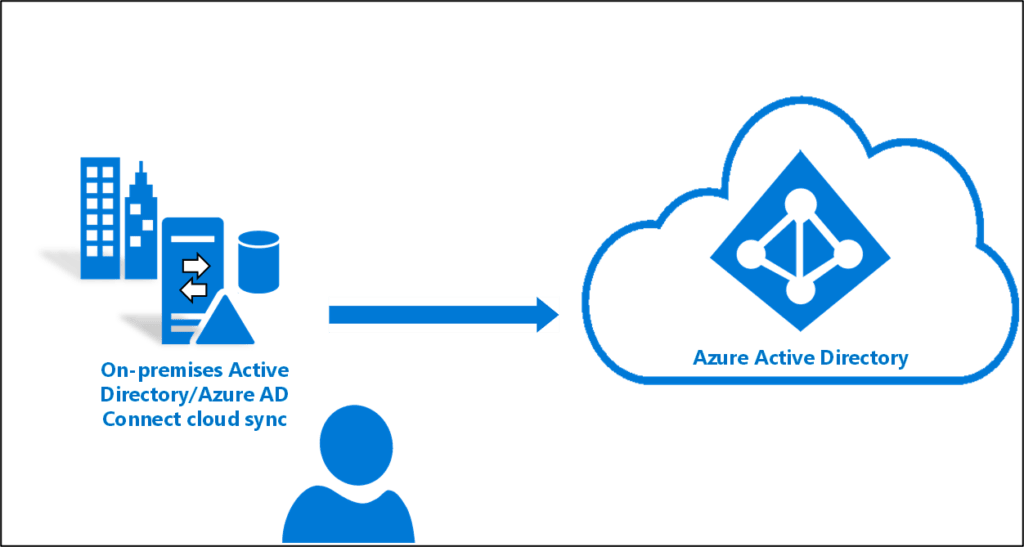
The following is an explanation of the Sync Type:
- Only the most recent modifications are included in a Delta Sync.
- Only when altering the Azure AD Connect setup is a full sync required.
- Policy kinds in Azure AD Sync.
- Synchronize the Delta Azure Active Directory (AD)
You can use a Delta sync to compel synchronization when, for example, a user in your Active Directory or Azure AD changes. It will discover and apply any modifications since the last run. You can also use AD Delta sync to speed up the synchronization of a new user in your Active Directory to Microsoft 365 so that you can allocate the license; for example, using the following command, we may compel an Azure AD Delta Sync.
Microsoft Azure Active Directory Synchronization Policy Type: Forced Start-ADSyncSyncCycle
The following error will appear if a sync is already in progress:
- As you type this, sync is already underway. A new run cannot begin until this one is finished.
- For this command to work, the Azure AD Connect tool needs to be installed on the server where it is running. To use the cmdlet, you don’t have to be logged in to the server. Replace LazyServer01 with the server’s computer name that has installed # Azure AD Connect.
- Start-ADSyncSyncCycle -PolicyType Delta Invoke-Command -ComputerName LazySrvLab02 -ScriptBlock
- It is possible to run Azure AD Sync from a remote location
Full sync with Azure AD:
The complete sync will re-synchronize all of the Active Directory objects. Syncing this takes a long time, and you don’t need it at all. A complete synchronization is only required if you make Azure AD Connect setup changes, such as adding an organizational unit (OU) to the scope.
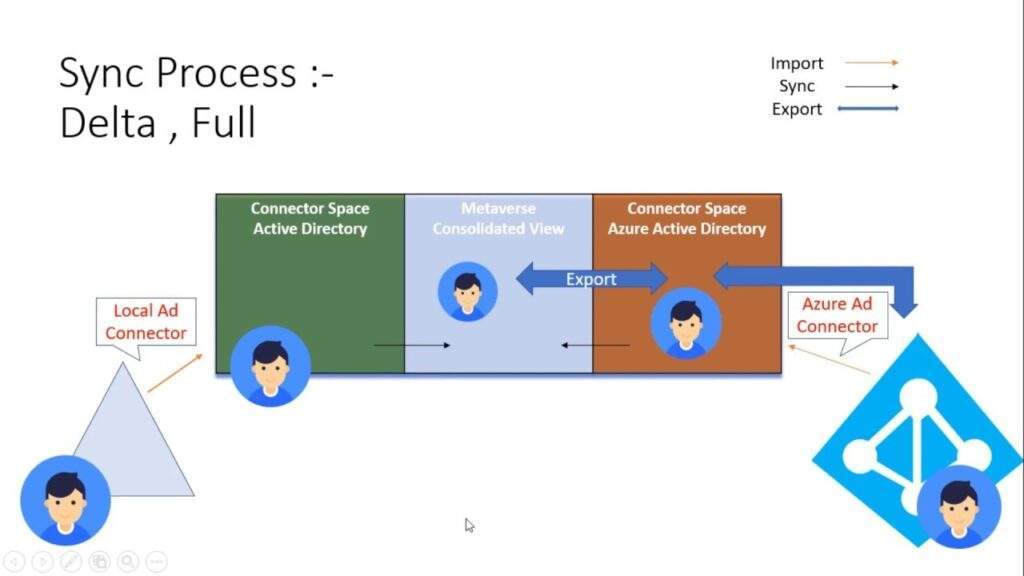
Understanding and Using the Synchronization Manager:
You can also use the Synchronization Service Manager to force synchronization if you don’t want to use PowerShell. Azure AD Connect has a synchronization troubleshooting tool that you may use to diagnose and fix synchronization issues as well as manually start and stop synchronization.
Using the Start Button sync up the sync up service (located under Azure AD Connect)
- Connectors can be accessed by clicking on them.
- The local connector should be selected
- In the sidebar, select run.
- Click OK after selecting Delta Synchronization.
- Service Manager for Synchronization
- Manager of Synchronization Services
- Modify the Azure Active Directory Sync Timeline
Every 30 minutes is the default schedule; however, you can modify it to something else. However, the interval has an upper and lower limit. At the very least, the Sync Cycle should run once every seven days. Furthermore, it can only run once every 30 minutes.
For instance, the schedule cannot be changed to run every 15 minutes. However, it is possible to alter the interval to once an hour or even once a day if desired.
It would be best if you used the Set-ADSyncScheduler cmdlet to alter the schedule to once an hour:
Run every hour to set-ADSyncScheduler -CustomizedSyncCycleInterval 01:00:00; use the following command:
- Set-ADSyncScheduler -CustomizedSyncCycleInterval 1.0:0:0 should be run once every day.
- Run a delta sync to apply the new settings. You’ll be able to see your revised timetable after that.
Final Thoughts:
You can instantly sync the most recent updates if you have a local and Azure AD. Most of the time, the delta synchronization is sufficient. Do not force a delta synchronization when changing your password because it is done automatically every two minutes.